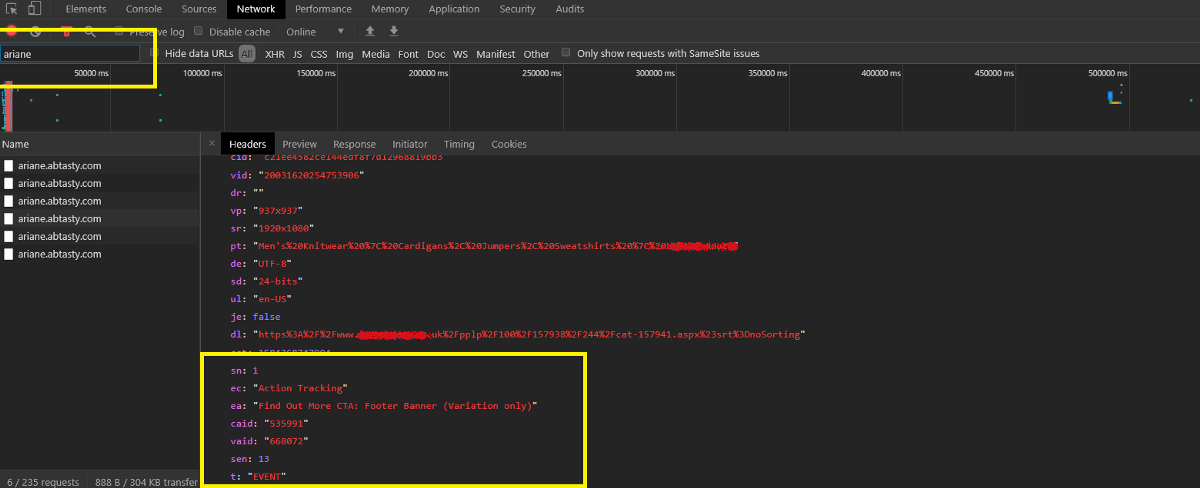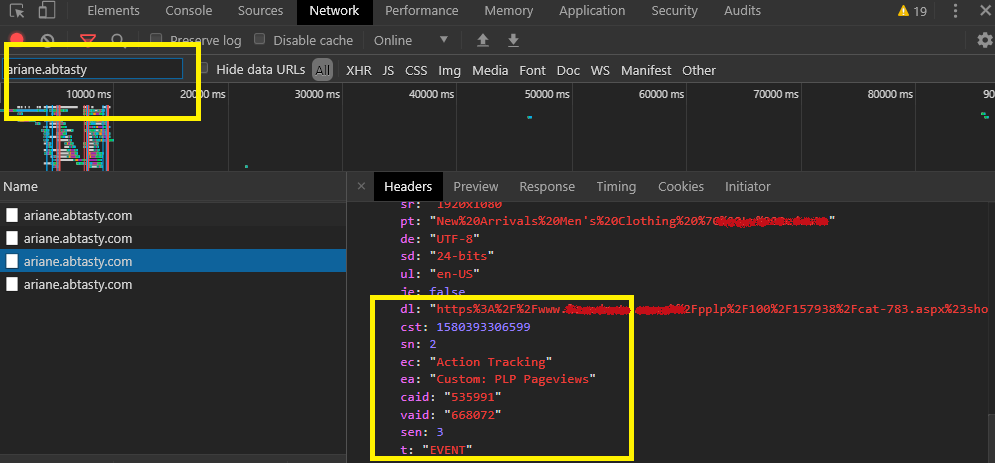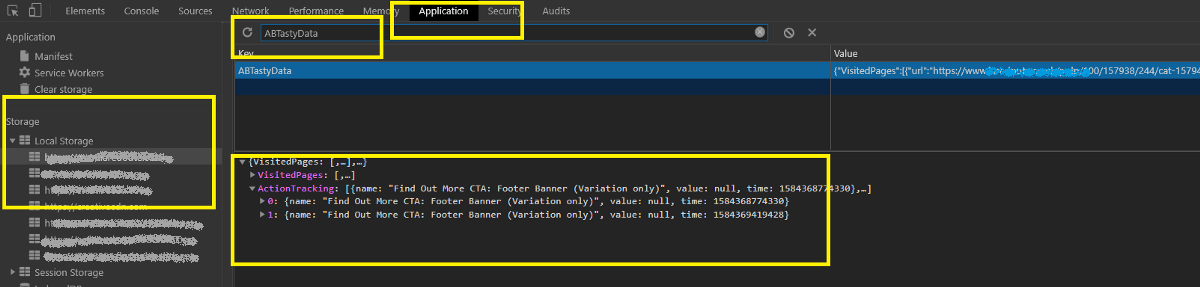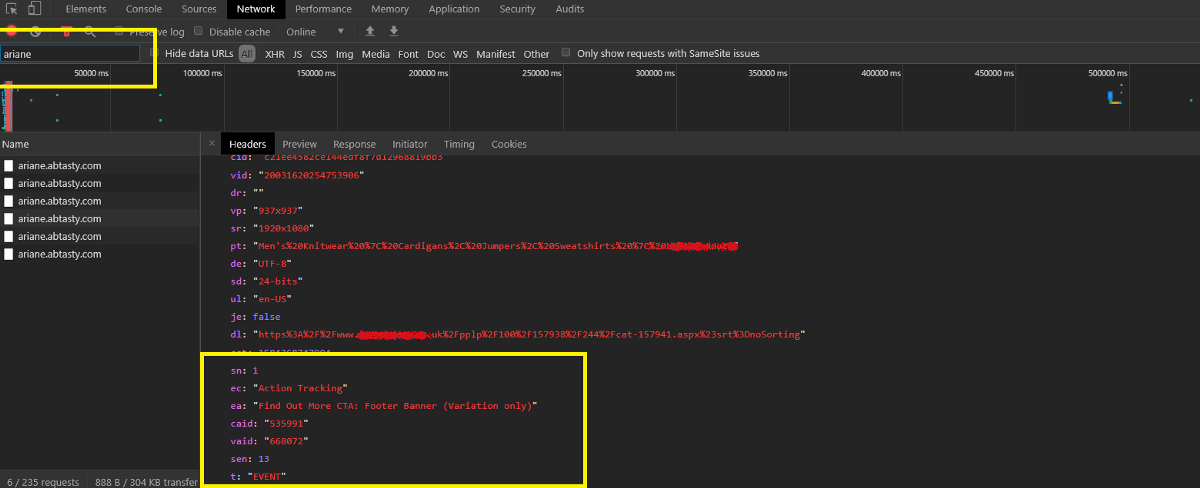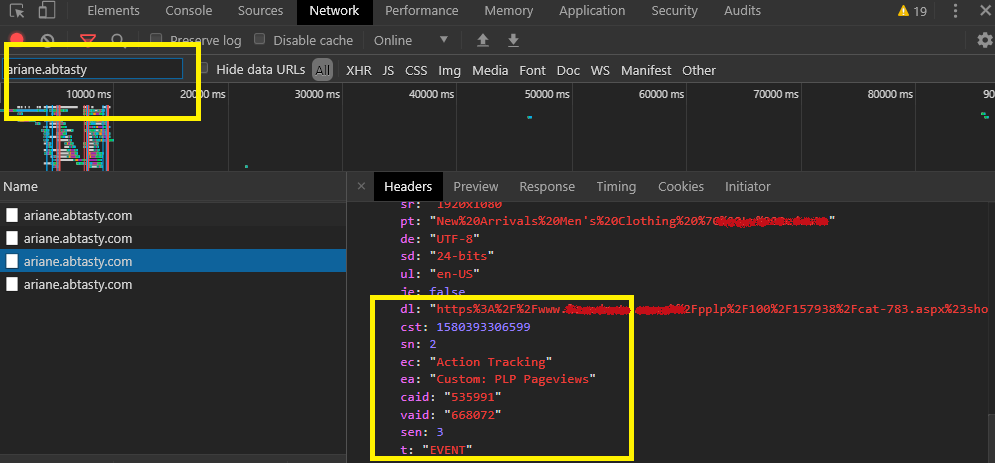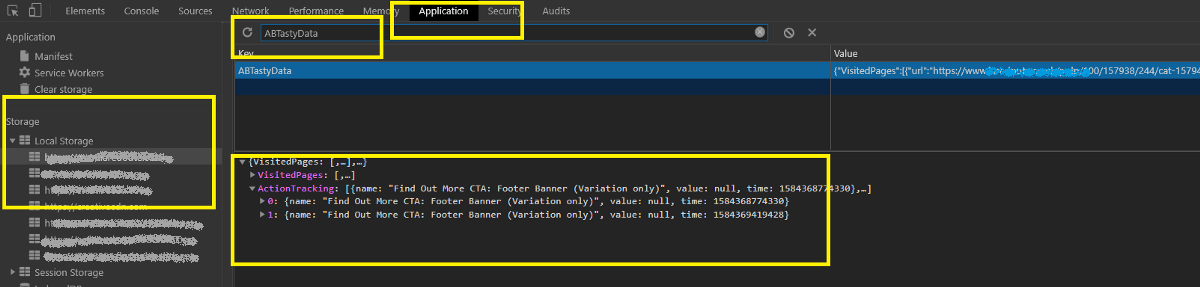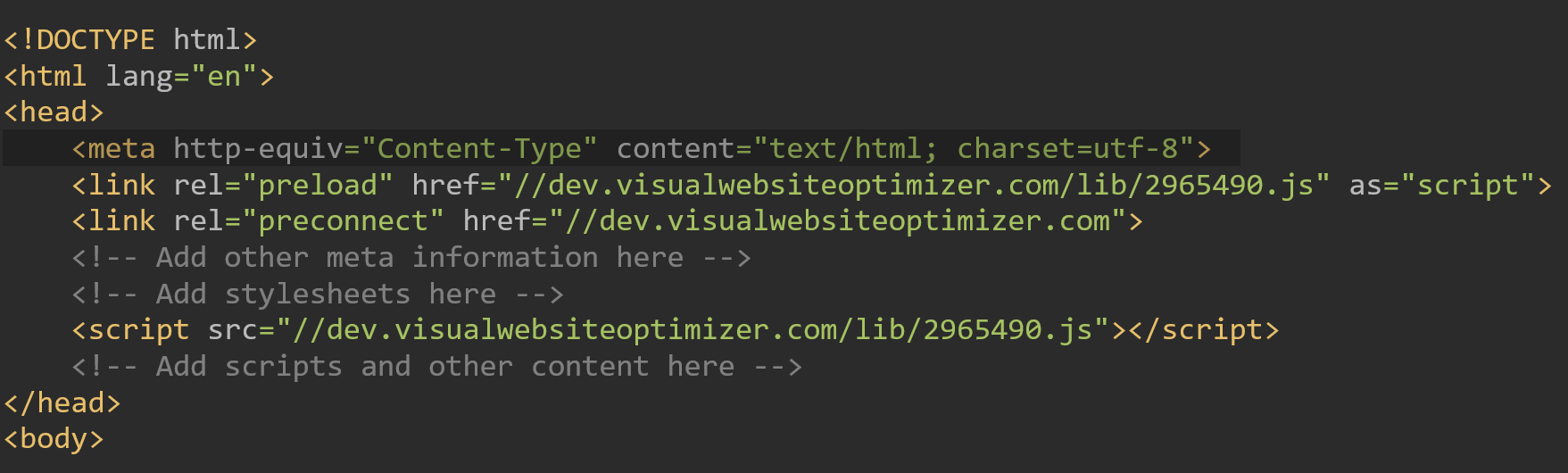A/B testing is a marketing technique that involves comparing two versions of a web page or application to see which performs better. AB test developing within AB Tasty has few parallels with conventional front-end development. Where the most important thing is goals that decide a winning test. So, if can we do proper QA/Troubleshoot to check each goal are working that will serve our AB tasting purpose well.
We work hard to make AB test work in properly, but sometimes technology doesn’t work the way you expect it to. For those less-happy moments, AB Tasty provides several ways to troubleshoot your experiment or campaign.
Tools for QA:
- Preview link: helps you to view variation and move one variation to another, you can also track click goals by enabling “Display Click tracking info’s”.
- Network console: helps you verify whether events in a live experiment are firing correctly.
- Local storage: helps you verify whether events in a live experiment are firing correctly. It’s stored all the information about all click & custom goals.
Among all of them, I will say the network tab is your best friend. This contains all the information that developers need for troubleshooting experiments, audiences, goals QA and code execution on page load.
Network console:
The network panel is a log in your browser that records events that occur as you interact with a page. When you trigger an event in AB Tasty it fires a tracking call, which is picked up in the network traffic.
To access on network tab:
- Right-click on the page. From the dropdown menu, select Inspect in Chrome or Inspect Element in Firefox.
- Select the Network tab.
- Filter with “datacollectAT” or “ariane.abtasty”.
- Click to fire the event you’d like to see the details.
You can see the list of all events(click/custom/transection) that fired. I have highlighted the events name for click/custom goals on the bellow screenshot.
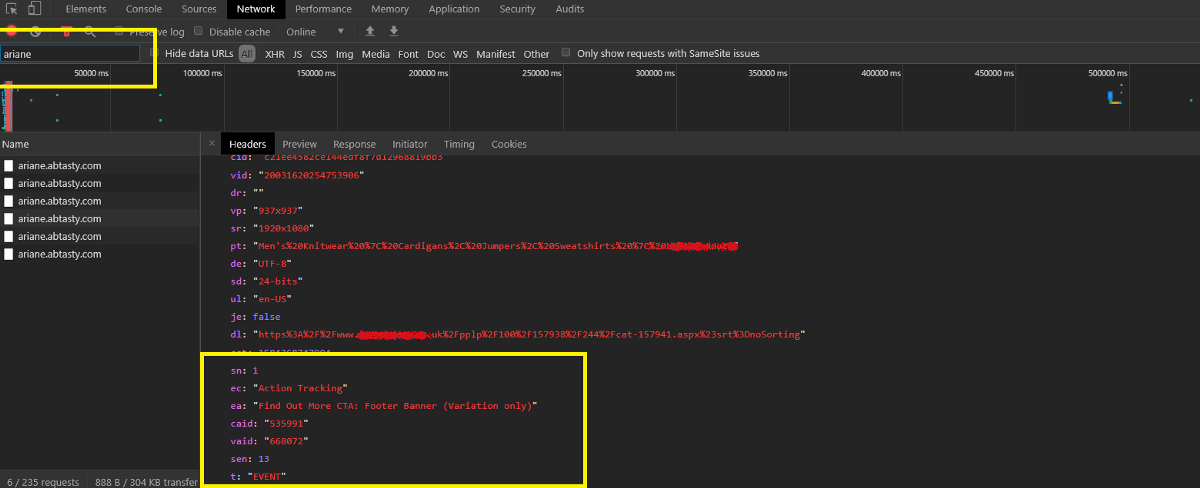
Custom goals are work with the same API call as click goals (so it’s also tracked as an event). That’s why we add a text ‘Custom’ before all custom goals to differentiate between click and custom goals.
You can see the list of custom events that fired on the bellow screenshot.
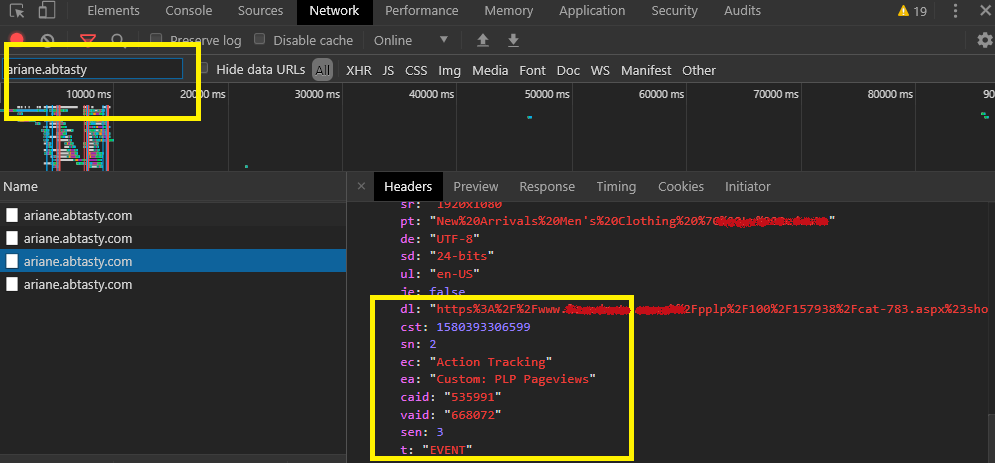
Local storage:
AB tasty log all records events that occur as you interact with a page on your browser Local storage. When you trigger an event in AB Tasty it fires a tracking call and stores that information on browser local storage.
To access on Local storage tab:
- Right-click on the page. From the dropdown menu, select Inspect in Chrome or Inspect Element in Firefox.
- Select the Application/Storage tab.
- Select the Local storage tab.
- Select the Domain name of your site.
- Filter with “ABTastyData”.
- Click to ABTastyData you’d like to see the details.
You can see the list of all events(click/custom/transection) that fired. I have highlighted the events name for click/custom goals on the bellow screenshot.
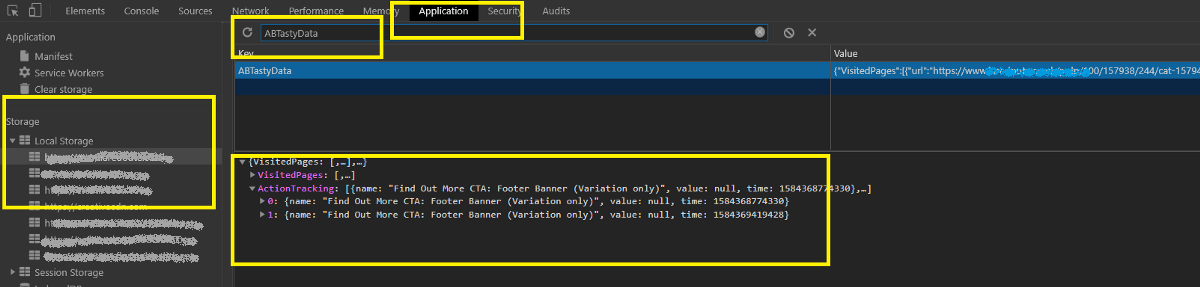
Note: For pageview goal, we have to rely on AB Tasty campaign result page, but the bad news is that it does not update immediately, need to wait 3-4 hours to see the reflections.
We cannot check pageview for AB Tasty by Network console/ Local storage as it’s work differently; It’s tracked the page URL for each of the page and record under each campaign(It has other benefits, like; we can filter the result with any URL without adding it as a pageview goal). AB Tasty manipulates all the goal along with the pageview goals in a certain period and updates that specific campaign results.
A/B testing is a marketing technique that involves comparing two versions of a web page or application to see which performs better. AB test developing within AB Tasty has few parallels with conventional front-end development. Where the most important thing is goals that decide a winning test. So, if can we do proper QA/Troubleshoot to check each goal are working that will serve our AB tasting purpose well.
We work hard to make AB test work in properly, but sometimes technology doesn’t work the way you expect it to. For those less-happy moments, AB Tasty provides several ways to troubleshoot your experiment or campaign.
Tools for QA:
- Preview link: helps you to view variation and move one variation to another, you can also track click goals by enabling “Display Click tracking info’s”.
- Network console: helps you verify whether events in a live experiment are firing correctly.
- Local storage: helps you verify whether events in a live experiment are firing correctly. It’s stored all the information about all click & custom goals.
Among all of them, I will say the network tab is your best friend. This contains all the information that developers need for troubleshooting experiments, audiences, goals QA and code execution on page load.
Network console:
The network panel is a log in your browser that records events that occur as you interact with a page. When you trigger an event in AB Tasty it fires a tracking call, which is picked up in the network traffic.
To access on network tab:
- Right-click on the page. From the dropdown menu, select Inspect in Chrome or Inspect Element in Firefox.
- Select the Network tab.
- Filter with “datacollectAT” or “ariane.abtasty”.
- Click to fire the event you’d like to see the details.
You can see the list of all events(click/custom/transection) that fired. I have highlighted the events name for click/custom goals on the bellow screenshot.
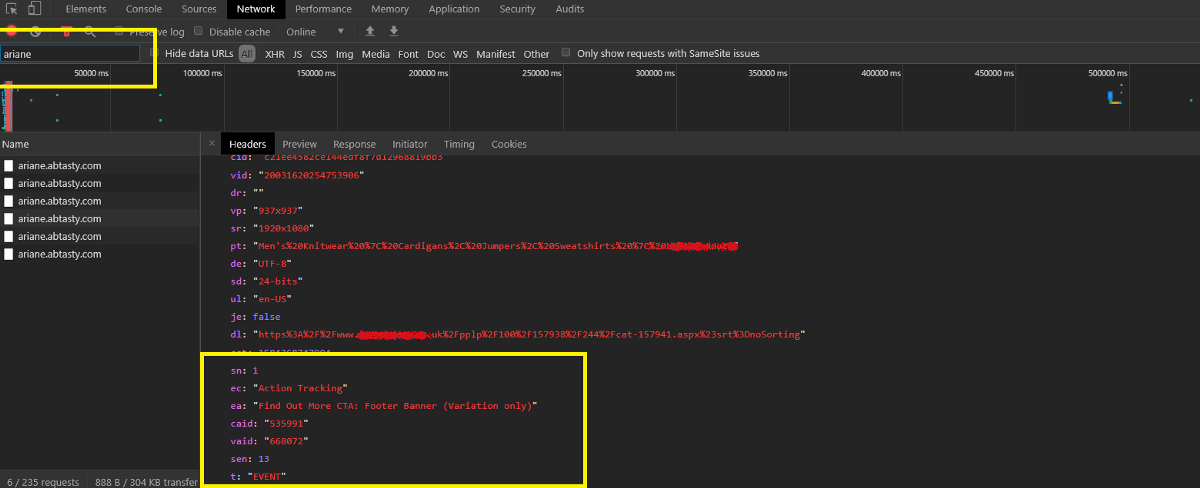
Custom goals are work with the same API call as click goals (so it’s also tracked as an event). That’s why we add a text ‘Custom’ before all custom goals to differentiate between click and custom goals.
You can see the list of custom events that fired on the bellow screenshot.
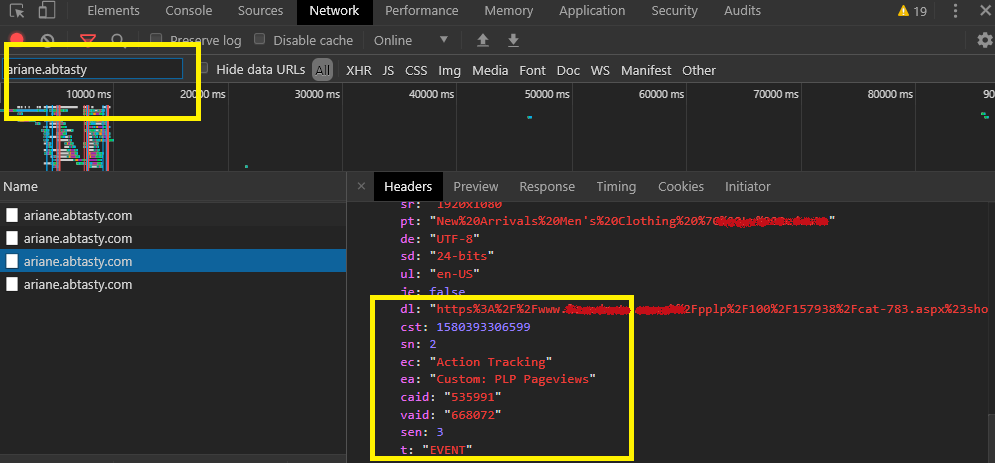
Local storage:
AB tasty log all records events that occur as you interact with a page on your browser Local storage. When you trigger an event in AB Tasty it fires a tracking call and stores that information on browser local storage.
To access on Local storage tab:
- Right-click on the page. From the dropdown menu, select Inspect in Chrome or Inspect Element in Firefox.
- Select the Application/Storage tab.
- Select the Local storage tab.
- Select the Domain name of your site.
- Filter with “ABTastyData”.
- Click to ABTastyData you’d like to see the details.
You can see the list of all events(click/custom/transection) that fired. I have highlighted the events name for click/custom goals on the bellow screenshot.
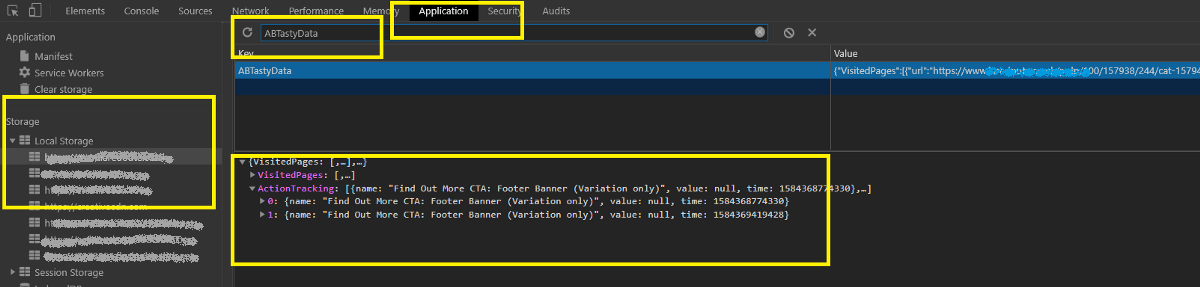
Note: For pageview goal, we have to rely on AB Tasty campaign result page, but the bad news is that it does not update immediately, need to wait 3-4 hours to see the reflections.
We cannot check pageview for AB Tasty by Network console/ Local storage as it’s work differently; It’s tracked the page URL for each of the page and record under each campaign(It has other benefits, like; we can filter the result with any URL without adding it as a pageview goal). AB Tasty manipulates all the goal along with the pageview goals in a certain period and updates that specific campaign results.
In order to make any tools (AB Tasty, Optimizely, VWO, Convert etc) work with your site, you need to insert a snippet (it may have a different name in different tools, like tag, Smartcode etc).
Every tool works hard to ensure that the snippet delivers the best possible experience for visitors to your site, but a few best practices can help ensure optimal site performance. As we are concerned about performance issues or page flickering. We have created this best practice guidance to install the snippet.
Below guidance can improve your testing performance:
Snippet placement:
Place the code in the <head> section of your pages so changes are displayed more quickly. Otherwise, a flickering effect may occur: your visitors may see the original page for a fraction of a second before they see the modified page. By calling snippet as high in the source code of your page as possible, our script can apply the changes before the content is displayed.
- Place the snippet as the first script tag in the head of the page, but after all charset declarations, meta tags, and CSS inclusions.
Note: If jQuery is already included natively on your site, place the snippet directly after the jQuery.
Snippet load:
You should not install snippet through tag managers such as Google Tag Manager. By default, all the tag managers load snippet code asynchronously, which may cause page flicker on the test pages. Also, using tag managers may lead to delayed loading of the snippet code, which can cause time-out issues and prevent visitors from becoming part of the test.
- Include the snippet directly in HTML<head> tag. Don’t deliver the snippet via any tag managers or inject it via client-side scripting.
Snippet type:
The snippet generally comes in two versions: synchronous and asynchronous. Installing the snippet synchronously helps prevent page flickering. Asynchronous loading eliminates any delay in page load times but greatly increases the chances of flashing. You can learn more about synchronous and asynchronous snippet loading, including the strengths and drawbacks of both load types.
In most cases, most of the tools recommend using the synchronous snippet. If the snippet is placed in your site’s <head> tag, you’ll be sure that your modifications will be applied immediately, before the site loads. This will avoid the flickering effect, and offer the best user experience.
- Use the synchronous snippet
Note: Few tools recommend using the asynchronous snippet, like VWO. Before using synchronous or asynchronous snippet please have a look on advantage and disadvantage from that specific tool’s documentation.
Use preconnect and preload:
Add preconnect and preload tags at the top of the head for faster synchronous loading. We recommend using preconnect to open a connection to the server of specific tools to event endpoint, ahead of time.
- Use preconnect and preload tags
In the example below, replace “http://dev.visualwebsiteoptimizer.com/lib/2965490.js” with your snippet and “//dev.visualwebsiteoptimizer.com” with the server of your tool.
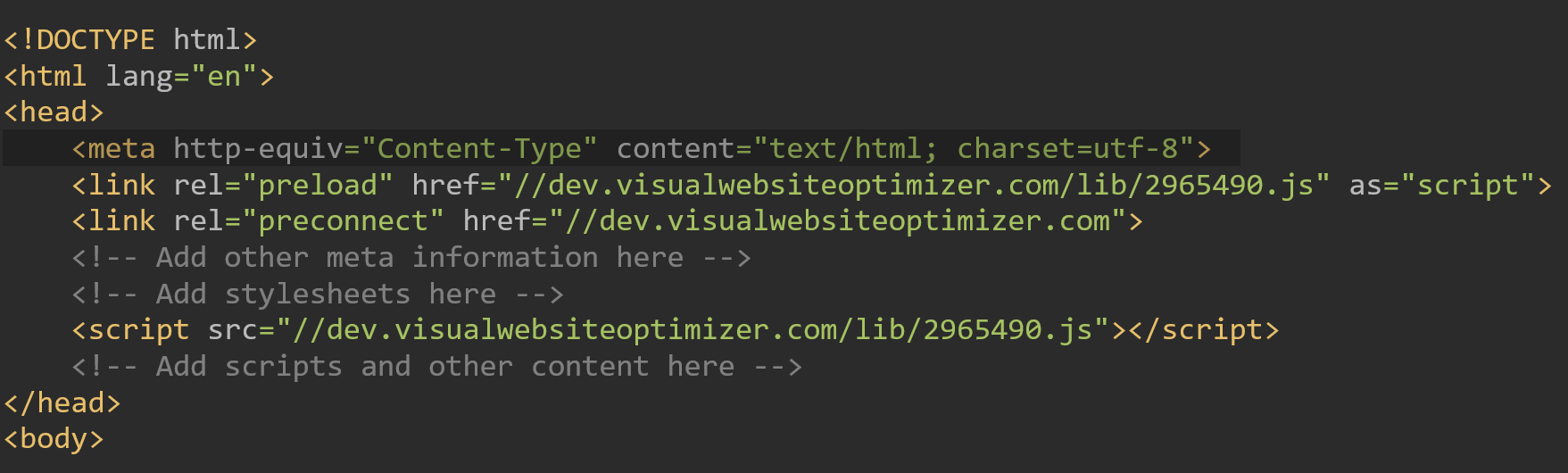
You can find the server address from to preconnect from asking the customer support of specific tools. Bellow adding few server addresses for specific tools that might help you.
Optimizely: //logx.optimizely.com
VWO: //dev.visualwebsiteoptimizer.com
AB Tasty: //ariane.abtasty.com/
Convert: //logs.convertexperiments.com
Minimize the number of pages and events:
In a few tools, all pages and events are included in the basic snippet that increases the size of the snippet. To keep the overall snippet size small, avoid creating pages where you don’t expect to run experiments, and archive any unused pages, events and experiments.
- Minimize the number of pages, events and experiments.
Use analytics:
Use an analytics tool to identify traffic that represents your visitors so you can optimize your site for the majority of people who visit. For example, if you find that most of your traffic is from mobile devices, you can target your experiments for mobile users.
- Use analytics to target your testing
Best practice documentation:
Every tool has its own documentation to implement the snippet where they mention the best practices guideline for improving site performance or strengths and drawbacks of various implementation type. Don’t forget to have a look at that because they might have a few more recommendation. Read the documentation carefully and implement it in a way that fulfils your requirements.
- Read tools specific documentation.
Summary:
- Place the snippet as the first script tag in the head of the page, but after all charset declarations, meta tags, and CSS inclusions.
- Include the snippet directly in HTML<head> tag. Don’t deliver the snippet via any tag managers or inject it via client-side scripting.
- Use the synchronous snippet
- Use preconnect and preload tags
- Minimize the number of pages, events and experiments.
- Use analytics to target your testing
- Read tools specific documentation.
In order to make any tools (AB Tasty, Optimizely, VWO, Convert etc) work with your site, you need to insert a snippet (it may have a different name in different tools, like tag, Smartcode etc).
Every tool works hard to ensure that the snippet delivers the best possible experience for visitors to your site, but a few best practices can help ensure optimal site performance. As we are concerned about performance issues or page flickering. We have created this best practice guidance to install the snippet.
Below guidance can improve your testing performance:
Snippet placement:
Place the code in the <head> section of your pages so changes are displayed more quickly. Otherwise, a flickering effect may occur: your visitors may see the original page for a fraction of a second before they see the modified page. By calling snippet as high in the source code of your page as possible, our script can apply the changes before the content is displayed.
- Place the snippet as the first script tag in the head of the page, but after all charset declarations, meta tags, and CSS inclusions.
Note: If jQuery is already included natively on your site, place the snippet directly after the jQuery.
Snippet load:
You should not install snippet through tag managers such as Google Tag Manager. By default, all the tag managers load snippet code asynchronously, which may cause page flicker on the test pages. Also, using tag managers may lead to delayed loading of the snippet code, which can cause time-out issues and prevent visitors from becoming part of the test.
- Include the snippet directly in HTML<head> tag. Don’t deliver the snippet via any tag managers or inject it via client-side scripting.
Snippet type:
The snippet generally comes in two versions: synchronous and asynchronous. Installing the snippet synchronously helps prevent page flickering. Asynchronous loading eliminates any delay in page load times but greatly increases the chances of flashing. You can learn more about synchronous and asynchronous snippet loading, including the strengths and drawbacks of both load types.
In most cases, most of the tools recommend using the synchronous snippet. If the snippet is placed in your site’s <head> tag, you’ll be sure that your modifications will be applied immediately, before the site loads. This will avoid the flickering effect, and offer the best user experience.
- Use the synchronous snippet
Note: Few tools recommend using the asynchronous snippet, like VWO. Before using synchronous or asynchronous snippet please have a look on advantage and disadvantage from that specific tool’s documentation.
Use preconnect and preload:
Add preconnect and preload tags at the top of the head for faster synchronous loading. We recommend using preconnect to open a connection to the server of specific tools to event endpoint, ahead of time.
- Use preconnect and preload tags
In the example below, replace “http://dev.visualwebsiteoptimizer.com/lib/2965490.js” with your snippet and “//dev.visualwebsiteoptimizer.com” with the server of your tool.
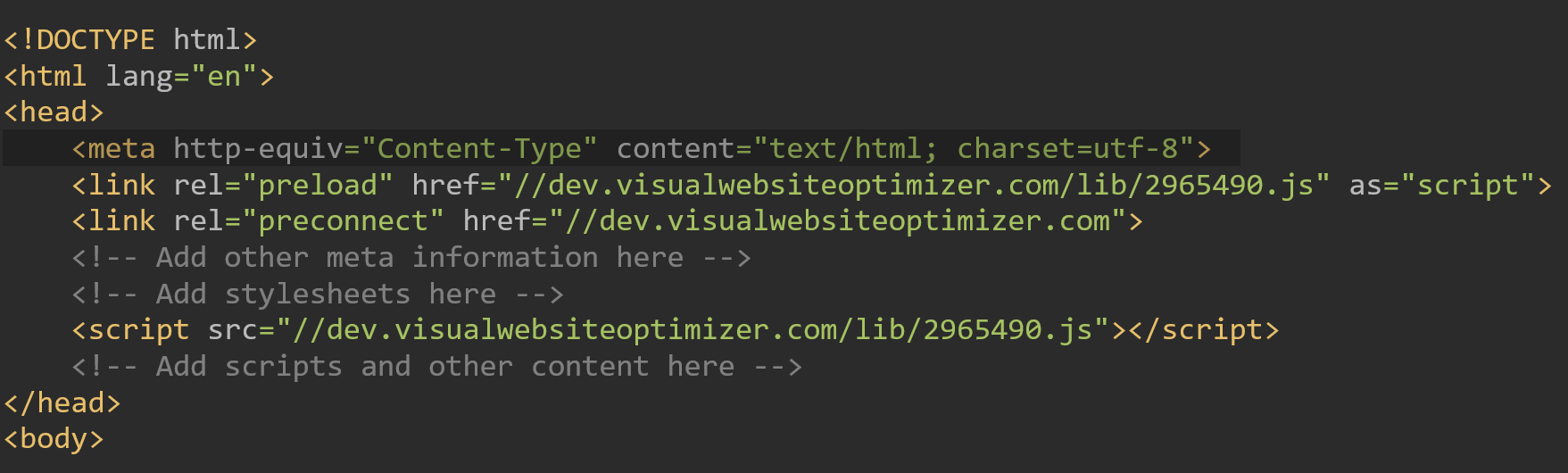
You can find the server address from to preconnect from asking the customer support of specific tools. Bellow adding few server addresses for specific tools that might help you.
Optimizely: //logx.optimizely.com
VWO: //dev.visualwebsiteoptimizer.com
AB Tasty: //ariane.abtasty.com/
Convert: //logs.convertexperiments.com
Minimize the number of pages and events:
In a few tools, all pages and events are included in the basic snippet that increases the size of the snippet. To keep the overall snippet size small, avoid creating pages where you don’t expect to run experiments, and archive any unused pages, events and experiments.
- Minimize the number of pages, events and experiments.
Use analytics:
Use an analytics tool to identify traffic that represents your visitors so you can optimize your site for the majority of people who visit. For example, if you find that most of your traffic is from mobile devices, you can target your experiments for mobile users.
- Use analytics to target your testing
Best practice documentation:
Every tool has its own documentation to implement the snippet where they mention the best practices guideline for improving site performance or strengths and drawbacks of various implementation type. Don’t forget to have a look at that because they might have a few more recommendation. Read the documentation carefully and implement it in a way that fulfils your requirements.
- Read tools specific documentation.
Summary:
- Place the snippet as the first script tag in the head of the page, but after all charset declarations, meta tags, and CSS inclusions.
- Include the snippet directly in HTML<head> tag. Don’t deliver the snippet via any tag managers or inject it via client-side scripting.
- Use the synchronous snippet
- Use preconnect and preload tags
- Minimize the number of pages, events and experiments.
- Use analytics to target your testing
- Read tools specific documentation.